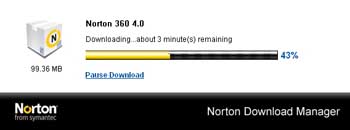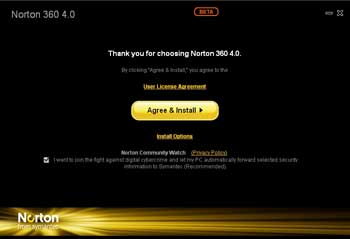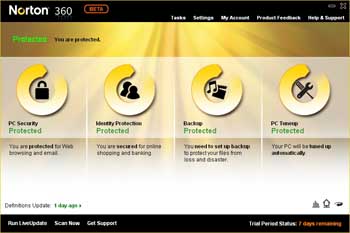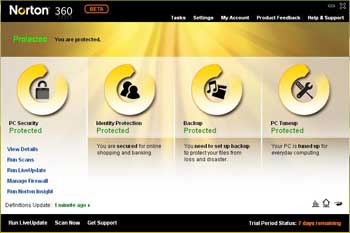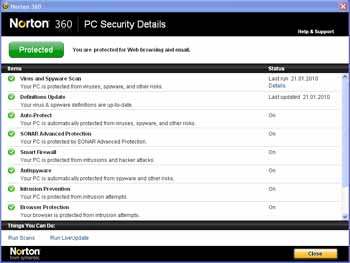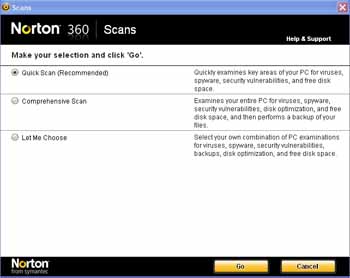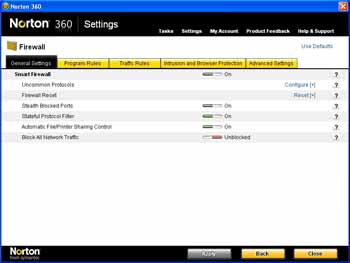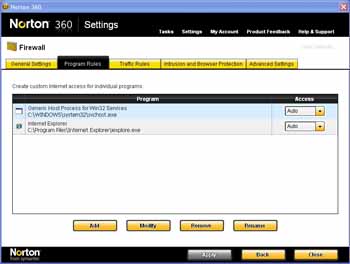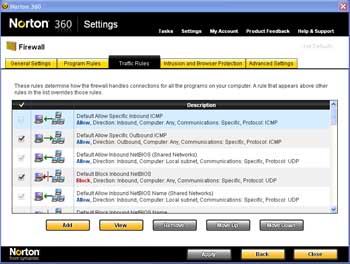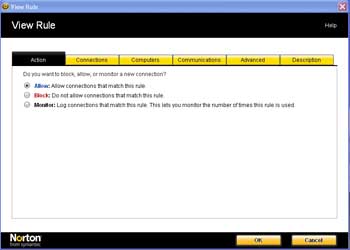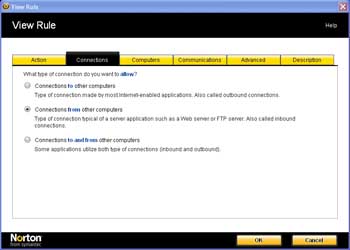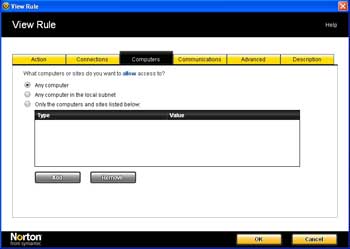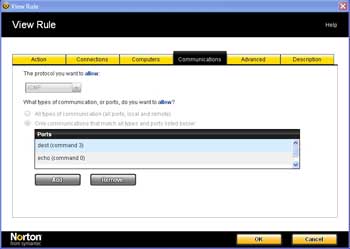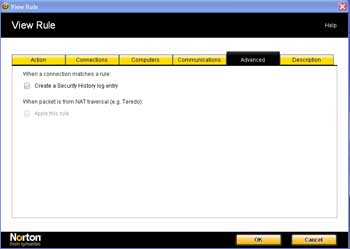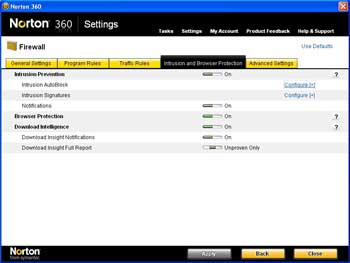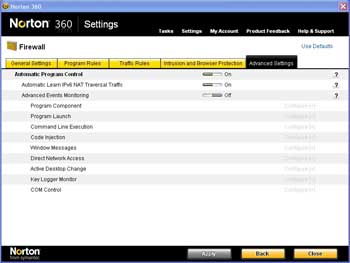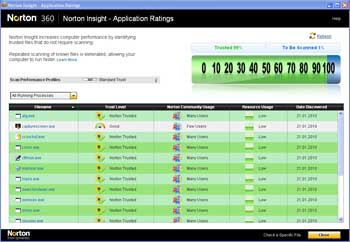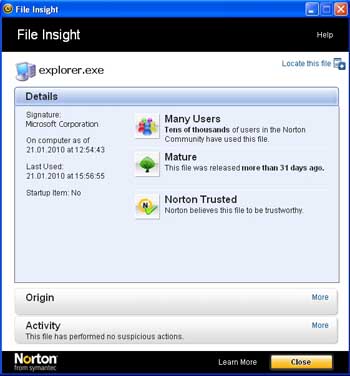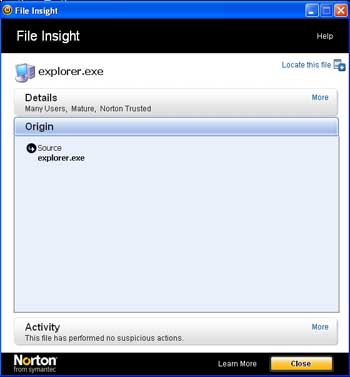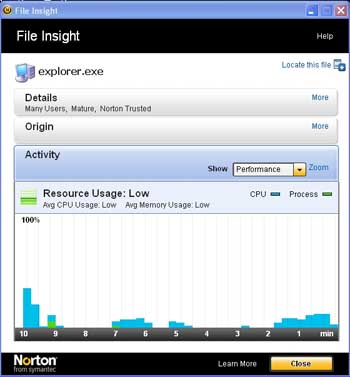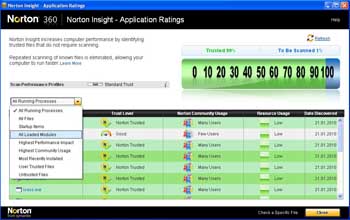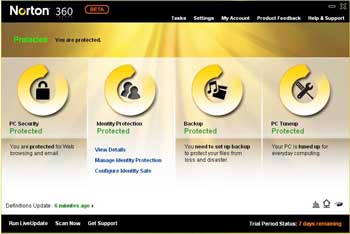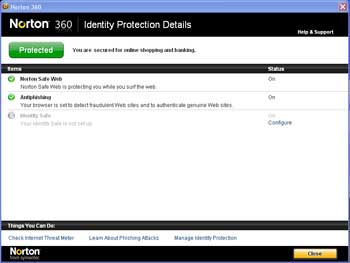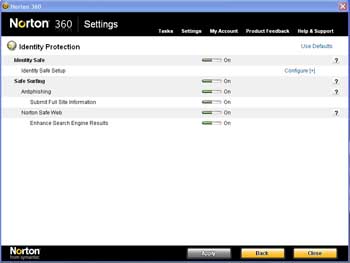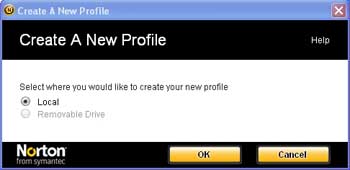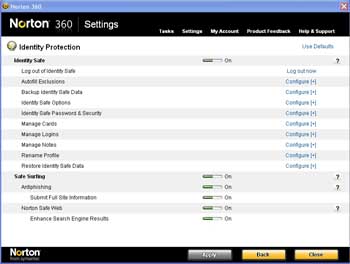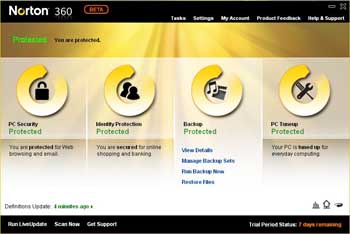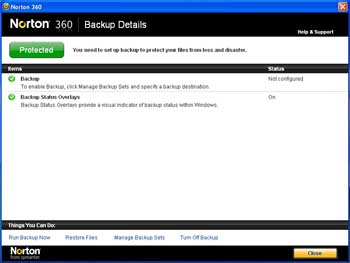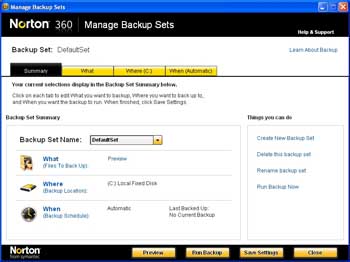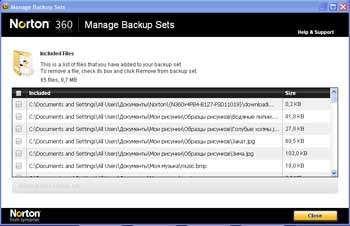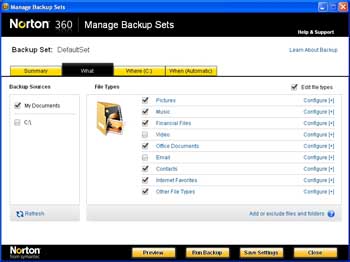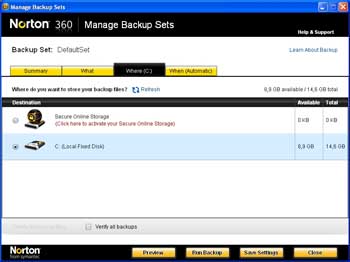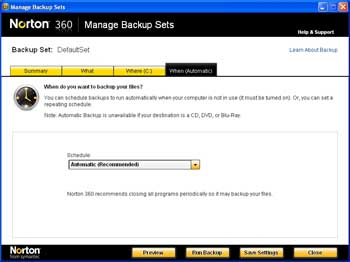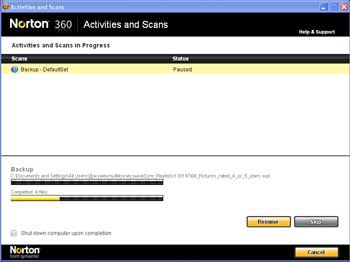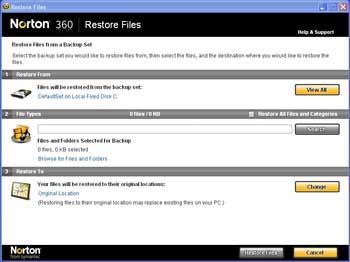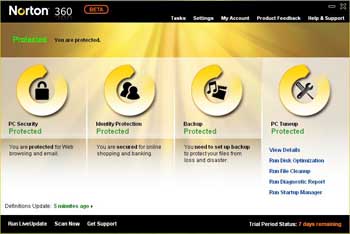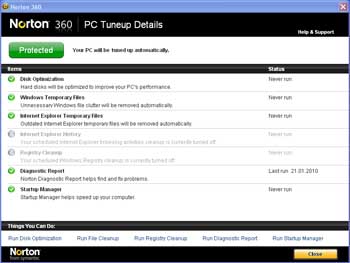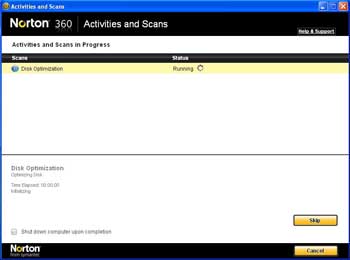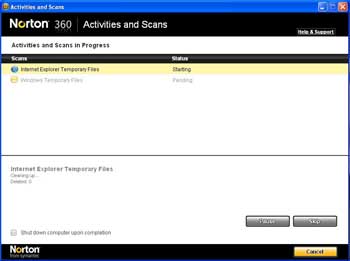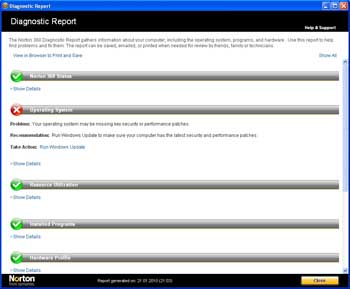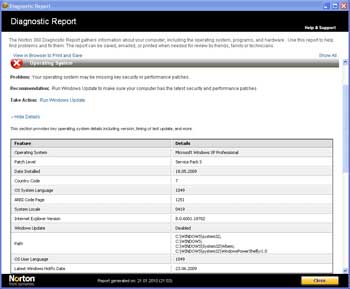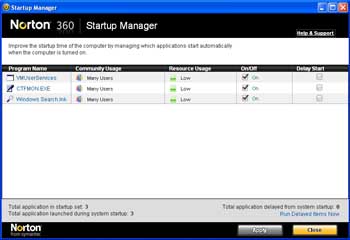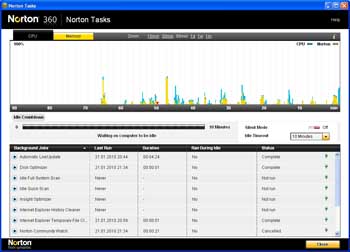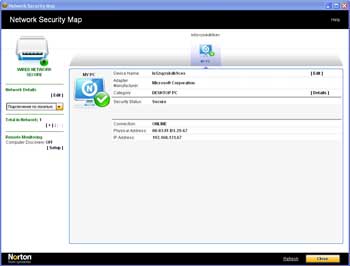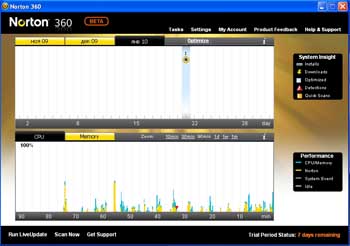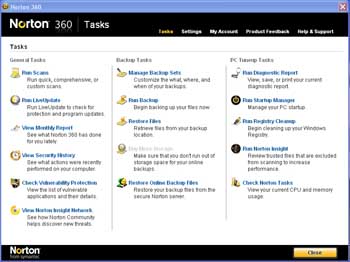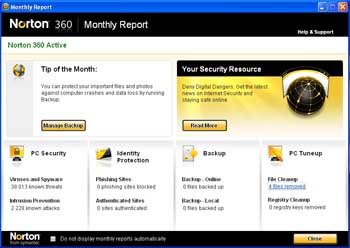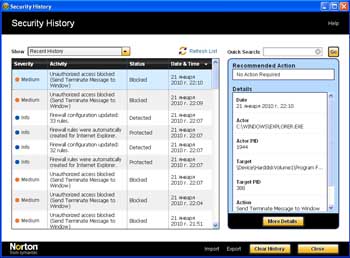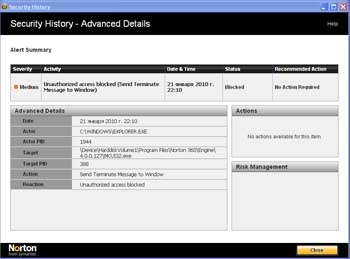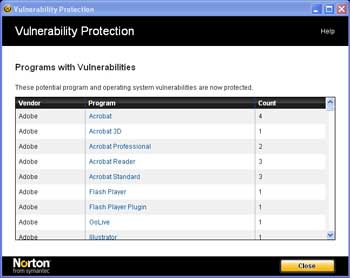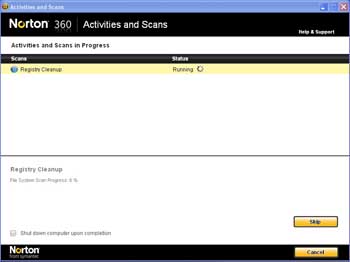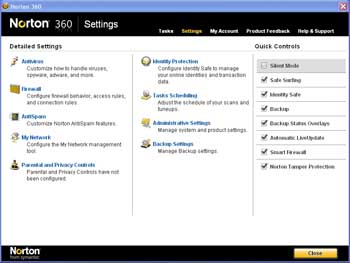Предлагаем вашему вниманию обзор Norton 360
версии 4.0, новейшего комплексного персонального продукта защиты класса
Total Security. Новинка по своей функциональной насыщенности и качеству
реализации во многом поднимает планку для продуктов этого класса на
новую высоту.
На момент публикации обзора новый Norton 360 сочетает в себе непревзойденный функционал для обеспечения комплексной безопасности, предельную простоту и удобство пользовательского интерфейса.
7. Оптимизация работы компьютера
Системные требования Norton 360 4.0
Операционные системы:
- Microsoft Windows XP (32-bit) with Service Pack 2 or later Home/Professional/Media Center
- Microsoft Windows Vista (32-bit and 64-bit) Starter/Home Basic/Home Premium/Business /Ultimate
- Microsoft Windows 7 (32-bit and 64-bit) Starter/ Home Basic/Home Premium/Professional/Ultimate
Минимальные требования к системе:
- 300 МГц и выше;
- 256 Мб RAM (рекомендуется 512 MB);
- 300 Мб свободного дискового пространства;
- Должен соответствовать минимальным требованиям Microsoft Windows XP/Vista/Win7;
- Internet Explorer 6.0 и выше, или Mozilla Firefox 3.0 и выше;
- Соединение с Интернет (рекомендуется широкополосный доступ для создания резеврной копии в защищенном онлайн-хранилище).
Под Windows 7 антифишинг работает только на 32-битных версиях Microsoft Internet Explorer 6.0 и выше, или Firefox 3.0 и выше.
Установка Norton 360 4.0
Знакомство с любой программой происходит во время ее установки. Поэтому обзор новой версии Norton 360 4.0 по традиции мы начнем с описания процесса инсталляции.
Нужно отметить, что компания Symantec перешла на новую технологию установки, используя Download Manager. Пользователь скачивает небольшой исполняемый файл, называемый загрузчиком, который далее уже сам загружает актуальный на данный момент дистрибутив самого продукта. В нашем случае размер загрузчика составляет всего 400 Кб.
После запуска загрузчика перед нами появляется прогресс бар, который будет отображать процесс загрузки файлов дистрибутива Norton 360.
Рисунок 1: Автоматическое скачивание дистрибутива продукта Norton 360 4.0
Во время загрузки есть возможность временно остановить ее с помощью нажатия кнопки Pause Download, а затем продолжить ее с этого же места.
Важно отметить, что сохранения файлов дистрибутива происходит в каталог Мои Документы, это позволяет в дальнейшем использовать непосредственно дистрибутив продукта без использования загрузчика. После того как дистрибутив будет полностью закачан на компьютер, запустится мастер установки.
Рисунок 2: Окно установки Norton 360 4.0
Нам лишь остается ознакомиться с лицензионным
соглашением и нажать кнопку «Agree & Install», далее наше
вмешательство не требуется, установщик
все сделает в автоматическом
режиме. После завершения установки перед нами появляется главное окно
Norton 360.
Состав Norton 360 4.0
Главное окно Norton 360 4.0 выглядит очень просто и доступно, оно разделено на четыре модуля:
- Защита компьютера - PC Security;
- Защита персональных данных - Identity Protection;
- Резервное копирование - Backup;
- Оптимизация работы компьютера - PC Tuneup .
Рисунок 3: Главное окно Norton 360 4.0
Рисунок 4: Главное окно модуля защиты компьютера, PC Security
Защита компьютера
Теперь мы подробно посмотрим на то, что представляют собой эти модули по отдельности, начнем мы с PC Security. В этом разделе мы видим следующие ссылки:
- View Details - подробная информация о текущем состоянии безопасности;
- Run Scans - запуск сканирования по требованию;
- Run LiveUpdate - запуск обновления;
- Manage Firewall - управление фаерволом;
- Run Norton Insight - запуск процедуры оптимизации проверки.
Рассмотрим каждую вкладку по отдельности.
Вкладка View Details позволяет наблюдать состояние всех компонентов защиты на одной странице. Если какой-то из компонентов отключен или по какой-то причине нужно обратить на него пристальное внимание, то вам это будет показано.
Рисунок 5: Подробная информация о текущем состоянии безопасности
По ссылке Run Scans можно запустить процесс принудительного сканирования компьютера на наличие угроз. При этом присутствует выбор типа сканирования из предложенного списка:
- Quick Scan - быстрая проверка;
- Comprehensive Scan - тщательная проверка;
- Let Me Choose - пользовательские настройки.
Рисунок 6: Выбор типа сканирования по требованию в Norton 360 4.0
Каждый тип проверки подразумевает определенные
действия, которые будут производиться с нашей системой, от обычного
сканирования до создания
резервных копий файлов и оптимизации
работы системы.
По ссылке Run LiveUpdate привычно запускается обновление антивирусных баз и модулей антивируса.
В разделе настройки встроенного фаервола (Manage Firewall) можно управлять правилами фильтрации трафика для каждого приложения. Данный функционал позволяет контролировать сетевую активность приложений
Рисунок 7: Настройка Firewall в Norton 360 4.0
Настройка Firewall выглядит очень просто и не вызывает сложностей у пользователя. Данное окно делится на пять вкладок:
- General Settings - основные настройки;
- Program Rules - правила для программ;
- Traffic Rules - правила фильтрации трафика;
- Intrusion and Browser Protection - защита от вторжений;
- Advanced Settings - расширенные настройки.
Раздел General Settings содержит основные настройки Firewall, которые можно легко изменить одним нажатием клавиши. На вкладке Program Rules находятся настройки правил фильтрации для наших приложений, которые запускаются на компьютере:
Рисунок 8: Настройка Firewall, вкладка Program Rules
В настройках фаервола Norton 360 4.0 присутствует возможность вручную добавлять, изменять, удалять или переименовывать правила фильтрации в соответствии с нашими потребностями.
Вкладка Traffic Rules предоставляет нам возможность изменения, добавления, удаления самих правил фильтрации, которые используются для наших программ:
Рисунок 9: Настройка Firewall, вкладка Traffic Rules
При выборе правила и нажатии кнопки View перед нами появится расширенное описание правила и возможность его настройки. Рассмотрим данную возможность на примере правила для входящего ICMP трафика (Default Allow Specific Inbound ICMP).
Данное окошко для изменения правила делится на шесть вкладок:
- Action – действия;
- Connections – подключения;
- Computers – компьютеры;
- Communications – взаимодействия;
- Advanced – дополнительный настройки;
- Description – описание.
Рассмотрим каждую из вкладок отдельно. Во вкладке Action можно выбрать действие, которое будет применено при срабатывании данного правила (Allow, Block, Monitor).
Рисунок 10: Настройка правила фильтрации трафика в Norton 360 4.0
На вкладке Connections делается выбор типа соединения, которое мы разрешаем или блокируем.
Рисунок 11: Настройка разрешенных подключений для правил фаервола
Раздел Computers предоставляет возможность выбора компьютеров, для которых действует данное правило.
Рисунок 12: Настройка разрешенных хостов для правил фаервола
Здесь выбирается протокол, и тип взаимодействия для которого работает данное правило.
Рисунок 13: Настройка разрешенных протоколов для правил фаервола
Во вкладке Advanced можно выбрать опцию для записи события в лог при срабатывании данного правила, а так же возможность настройки правила при прохождении пакета через NAT.
Рисунок 14: Вкладка Advanced
И в последней вкладке Description можно при желании изменить описание правила.
При добавлении собственного правила, которое можно создать по нажатию на кнопку Ad на вкладке Traffic Rules, вызывается специальный мастер. Он позволяет пошагово создать правило по тем же критериям, которые мы описали выше.
Следующая вкладка в настройках фаервол - это Intrusion and Browser Protection. Эта вкладка позволяет настроить защиту от вторжений. Делается все очень просто, буквально в один клик мышкой.
Рисунок 15: Вкладка Intrusion and Browser Protection
Защита от вторжений в Norton 360 4.0 построена на основе заранее созданных сигнатур сетевых атак и подсчета рейтинга для загружаемых приложений. Это позволяет в реальном времени защищать пользователя от вредоносных действий.
Последняя вкладка в настройках Firewall предоставляет пользователю расширенные настройки контроля системы.
Рисунок 16: Вкладка Advanced Settings
Идем дальше и рассмотрим последнею опцию в разделе PC Security – это Norton Insight, передовая технология компании Symantec, которая базируется на собираемых данных с компьютеров пользователей по всему миру. Эта технология помогает вести белые списки файлов для последующего их исключения из проверки антивирусным сканером, что позволяет существенно оптимизировать процесс сканирования.
Рисунок 17: Настройки Norton Insight
В этой таблице выводятся данные о запускаемых приложениях на нашем компьютере, для каждого указываются следующие данные:
- Filename - имя файла;
- Trust Level - уровень доверия;
- Norton Community Usage - кол-во пользователей, которые используют данное приложение;
- Resource Usage - использование ресурсов;
- Date Discovered - дата обнаружения.
Стоит обратить внимание, что уровень доверия для приложений может варьироваться между плохим и хорошим, а также может быть Norton Trusted, что означает его полную легитимность по базе Norton Insight.
Данные Norton Insight постоянно обновляются, и мы можем в реальном времени наблюдать за репутацией приложений, которые используются. Для каждого из них мы можем посмотреть детали, нажав его название в столбце Filename.
Рисунок 18: Пример репутации файла, технология File Insight
В правом верхнем углу есть кнопка Locate this file, при нажатии на которую пользователю будет показано место нахождения файла. Само окно с детальным описанием файла разделено на три части:
- Details – детали;
- Origin- оригинальное имя;
- Activity - активность.
На вкладке Details мы видим сведения о приложении: уровень доверия и время его использования. Вкладка Origin указывает нам оригинальное имя файла.
Рисунок 19: Вкладка Origin в диалоге File Insight
На вкладке Activity в диалоге File Insight нам предоставляется информация об использовании CPU данным приложением в виде графика.
Рисунок 20: Вкладка Activity в диалоге File Insight
В главном окне Norton Insight есть возможность выбора категории файлов, о которых нам хочется получить информацию, для этого используется ниспадающее меню с девятью категориями:
- All Running Process - запущенные процессы;
- All Files - все файлы;
- Startup Items - объекты автозапуска;
- All Loaded Modules - загруженные модули;
- Highest Performance Impact - максимально влияющие на производительность;
- Highest Community Usage - максимально используемые пользователями;
- Most Recently Installed - недавно установленные;
- User Trusted Files - доверенные файлы пользователя;
- Untrusted Files - недоверенные файлы пользователя.
Рисунок 21: Окно Norton Insight, выбор категории файлов
Так же пользователю предоставляется возможность проверить с помощью Norton Insight любой файл, для этого в правом нижнем углу есть специальная кнопка Check a Specific File, при нажатии на которую откроется Проводник Windows для выбора нужного файла.
Защита персональных данных пользователя
Идем дальше и
рассмотрим второй раздел программы, который называется Identity
Protection, в этом разделе пользователю предоставляется возможность
настройки персональной защиты, что дает возможность хранения своих
персональных данных в хранилище, которое находится под защитой Norton
360.
Также в этот раздел включен модуль антифишинга, который
позволяет защищаться от сетевых мошенников и препятствовать краже
конфиденциальных данных, а также технология Norton Safe Web,
позволяющая пользователю оценивать легитимность сайтов.
В главном окне программы этот раздел включает в себя следующие ссылки:
- View Details – просмотр деталей;
- Manage Identity Protection – настройка защиты персональных данных;
- Configure Identity Safe – конфигурирование защищенного хранилища
Рисунок 22: Главное окно вкладка Identity Protection в Norton 360 4.0
Рассмотрим каждую из них и начнем с View Details. Здесь мы видим статус компонентов защиты (Norton Safe Web, Antiphishing и Identity Safe), который позволяет пользователю оценить степень своей защищенности.
Рисунок 23: Состояние компонентов защиты персональных данных в Norton 360 4.0
При переходе по ссылке Manage Identity Protection открывается окно настройки компонентов, которые входят в защиту персональных данных. Любой компонент можно легко включить или выключить.
Рисунок 24: Вкладка настройки защиты персональных данных в Norton 360 4.0
Последняя вкладка, которая находится в разделе Identity Protection, называется Configure Identity Safe. При нажатии на нее нам будет предложено создать новый профиль пользователя для хранения паролей, что очень удобно при много пользовательской работе за компьютером.
Рисунок 25: Создание защищенного хранилища
Нажимаем ОК и вводим данные в предложенную форму - профиль для хранения личных данных создан. После этого во вкладке Manage Identity Protection получит более обширный функционал. Здесь предоставляется гибкая возможность настройки хранилища, в котором располагаются наши данные (логины, пароли, номера кредитных карт и т.п.). Номера кредиток и прочая личная информация будет находиться в специальном месте, которое находится под защитой Norton 360, для этого используются стойкие алгоритмы шифрования.
При нажатии на кнопку Configure перед нами будет появляться форма для ввода или редактирования выбранных нами данных.
Рисунок 26: Вкладка настройки защиты персональных данных в Norton 360 4.0
На этом мы закончили рассмотрение раздела Identity Protection и пойдем дальше к самому интересному, что отличает Norton 360 от младших продуктов в линейке персональных продуктов корпорации Symantec, а именно функции резервного копирования.
Резервное копирование
Этот функционал в Norton 360 дает возможность пользователю восстановить его файлы, на случай если они были испорчены вредоносной программой или случайно удалены. Для этого в главном окне программы есть специальные раздел Backup (резервное копирование). Он включает в себя следующие опции:
- View Details - просмотр деталей;
- Manage Backup sets - настройка резервного копирования;
- Run Backup Now - запуск резервного копирования;
- Restore Files - восстановление файлов из резервной копии.
Рисунок 27: Главное окно, вкладка резервного копирования в Norton 360 4.0
Как и в других разделах по ссылке View Details открывается информационное окно, где можно проконтролировать текущее состояние отдельных компонентов.
Рисунок 28: Состояние компонентов резервного копирования в Norton 360 4.0
По ссылке Manage Backup sets из главного окна программы можно перейти к настройкам функции резервного копирования. Здесь можно настроить с каких именно данных требуется делать резервную копию, где будет храниться резервная копия, когда она будет делаться. Все очень наглядно и просто.
Рисунок 29: Вкладка управления настройками резервного копирования
Если нажать кнопку Preview (предварительный просмотр) напротив поля What то мы увидим файлы, которые будут включены в резервную копию при наших настройках.
Рисунок 30: Вкладка Preview в настройках резервного копирования
Автоматически подсчитывается количество и размер файлов, можно исключить какой-либо файл или все сразу.
Само окно Manage Backup Sets делится на 4 вкладки:
- Summary - суммарная информация;
- What - выбор данных для резервирования;
- Where - выбор места для хранения резервной копии;
- When - выбор времени создания резервной копии.
Во второй вкладке указывается, что именно будет входить в резервную копию, также здесь имеется возможность выбора файлов по расширениям, для этого нужно нажать Configure напротив нужного нам типа данных.
Рисунок 31: Выбор данных для резервирования в Norton 360 4.0
В правом нижнем углу окна есть кнопка Add or exclude files and folders, она позволяет добавить или исключить файлы/папки, которые будут включены в резервную копию.
В следующей вкладке можно указать место, где будут храниться наши данные - раздел жесткого диска, либо специальное защищенное онлайн-хранилище Symantec.
Рисунок 32: Выбор места для хранения резервной копии
И в последней вкладке настроек задается режим создания резервной копии файлов: автоматически; еженедельно; ежемесячно; в ручном режиме. Для каждого варианта присутствует возможность гибкой настройки.
Рисунок 33: Выбор времени создания резервной копии
Как видно все очень просто и незамысловато, остается лишь нажать Run Backup и ждать пока он будет создан. Для немедленного создания резервной копии в главном окне программ есть ссылка Run Backup Now (создать резервную копию прямо сейчас).
Рисунок 34: Процесс создания резервной копии в Norton 360 4.0
Интересно, что есть возможность остановить создание резервной копии, а потом продолжить процесс снова.
И в заключении хотелось бы показать процесс восстановления файлов из резервной копии. Для этого в главном окне программы есть специальная ссылка - Restore Files (восстановить файлы).
Рисунок 35: Вкладка восстановления файлов из резервной копии в Norton 360 4.0
Как мы видим, в этом нет ничего сложного, выбираем, откуда будем восстанавливать файлы, какие типы файлов и место, куда нужно восстановить файлы. На этом мы закончили рассмотрение этого очень важного функционала Norton 360 4.0 и идем далее.
Оптимизация работы системы
Последним разделом в главном окне интерфейса является PC Tuneup, в котором собраны функции очистки и оптимизации работы компьютера. В нем содержится пять ссылок:
- View Details - просмотр деталей;
- Run Disk Optimization - запуск оптимизации диска;
- Run File Cleanup - очистка от лишних файлов;
- Run Diagnostic Report - создание диагностического отчета;
- Run Startup Manager - менеджер автозапуска.
Рисунок 36: Главное окно, раздел PC Tuneup
По традиции по ссылке View Details открывается информационное окно, где можно проконтролировать текущее состояние отдельных компонентов этого раздела.
Рисунок 37: Состояние компонентов оптимизации работы компьютера в Norton 360 4.0
При переходе по ссылке Run Disk Optimization запускается мастер оптимизации жесткого диска.
Рисунок 38: Процесс оптимизации диска в Norton 360 4.0
Ссылка Run File Cleanup запускает мастер очистки жесткого диска от лишних файлов, который удаляет временные файлы браузера и Windows.
Рисунок 39: Процесс очистки файлов
Удобной функцией является создание диагностического отчета, который можно получить по ссылке Run Diagnostic Report из главного окна программы. Специальный мастер делает большое количество различных проверок системы, и в результате выводится детальный отчет о состоянии компьютера.
Рисунок 40: Диагностический отчет о состоянии компьютера в Norton 360 4.0
В отчете присутствуют следующая информация:
- Norton 360 Status - статус защиты;
- Operating System - операционная система;
- Resource Utilization - использование ресурсов;
- Installed Programs - установленные программа;
- Hardware Profile - аппаратная конфигурация;
- Network Connectivity Check - проверка возможности подключения к сети;
- System Restore Points - системные точки восстановления;
- Process Currently Running - запущенные процессы.
По каждому из пунктов можно нажать получить расширенную информацию. Например, проделаем это для операционной системы.
Рисунок 41: Отчет о состоянии операционной системы
Как видно, выводится большое количество различной информации о системе. Также мастер автоматически определил, что операционная система нуждается в обновлении и порекомендовал немедленно это сделать.
Еще одной интересной функцией этого раздела в Norton 360 4.0 является Startup Manager, т.е. возможность оптимизации скорости загрузки операционной системы.
Специальный мастер выводит информацию по файлам, которые зарегистрированы в системе для автоматического запуска при старте операционной системы. По каждому из них предоставляется следующая информация:
- Program Name - имя файла;
- Community Usage - число пользователей, которые используют данный файл;
- Resource Usage - использование ресурсов;
- On/Off - включен/выключен;
- Delay Start - задержка старта.
Очень важно, что Startup Manager не просто показывает, какие программы загружаются при старте операционной системы, что можно сделать штатными средствами Windows, а считает время задержки загрузки для каждого приложения.
Рисунок 42: Менеджер автозагрузки в Norton 360 4.0
На этом мы закончили рассмотрение основного функционала нового Norton 360 4.0, но осталось еще несколько вещей, о которых хотелось бы написать.
Дополнительные возможности
В главном окне программы присутствует значок для перехода в окно, отображающее историю запуска задач по расписанию Norton Tasks. На графике можно посмотреть, как использовался процессор и память за последнее время, и сколько ресурсов потребовалось для запуска задач Norton 360. В этом окне так же присутствует возможность запуска различных проверок, обновлений и мастеров.
Рисунок 43: История запуска задач по расписанию в Norton 360 4.0
Так же в главном окне есть возможность запуска мастера построения карты сети, который называется Network Security Map.
Рисунок 44: Мастер построение сети в Norton 360 4.0
Здесь мы видим информацию о ПК, об используемом сетевом адаптере и прочем с возможностью редактирования некоторых данных.
В правом нижнем углу главного окна Norton 360 осталась лишь одна иконка, на которую мы еще не нажимали, и называется она System Insight and Performance, при ее нажатии, перед нами предстанет график, который отображает много интересной информации.
Рисунок 45: Раздел System Insight and Performance в Norton 360 4.0
На первом графике выводится информация от System Insight:
- Installs – установки;
- Downloads – загрузки;
- Optimized - оптимизация;
- Detections - срабатывания;
- Quick Scans - быстрая проверка.
На втором - данные о потреблении системных ресурсов:
- CPU/Memory - процессор/память;
- Norton - антивирус;
- System Event - системные события;
- Idle - бездействие.
Сравнивая два эти графика можно понять как то или иное событие, например, как установка какой-либо программы, обнаружение вредоносной программы или оптимизация, повлияла на потребление системных ресурсов. Для удобства на графиках можно изменять период отображения информации.
Теперь мы рассмотрим возможности, которые скрываются за кнопкой Tasks (задачи) вверху главного окна программы.
Рисунок 46: Раздел задач в Norton 360 4.0
Все задачи структурированы по трем категориям:
- General Tasks - главные задачи;
- Backup Tasks - задачи резервного копирования;
- PC Tuneup Tasks - задачи оптимизации.
К главным задачам отнесены:
- Run Scans - запуск сканирования;
- Run LiveUpdate - запуск обновления;
- View Monthly Report - просмотр недельного отчета;
- View Security History - просмотр отчета;
- Check Vulnerability Protection - проверка на уязвимости;
- View Norton Insight Network - просмотр работы Norton Insight.
Сейчас мы подробно остановимся на пунктах, которые нам еще не встречались и первый их них это View Monthly Report. Здесь мы можем увидеть информацию о событиях за последний месяц.
Рисунок 47: Месячный отчет о работе Norton 360 4.0
Следующий раздел, который мы рассмотрим - это View Security History, лог безопасности, куда заносятся все события, происходившие на компьютере и их детальное описание. При выборе нужного нам события и нажатии кнопки More Details мы увидим детальное описание события, которое произошло.
Рисунок 48: Окно просмотра журнала событий
Рисунок 49: Подробности события
Также очень важной функцией контроля безопасности является задача Check Vulnerability Protection, которая проводит анализ системы и сообщает о найденных уязвимостях в программном обеспечении.
Рисунок 50: Информация об уязвимостях программ в Norton 360 4.0
В разделах Backup Tasks и PC Tuneup Tasks нам все уже известно, за исключением мастера очистки системного реестра Run Registry Cleanup, который находит «неисправности в реестре» и автоматически их исправляет.
Рисунок 51: Процесс очистки реестра в Norton 360 4.0
Дойдя до логического завершения нашего обзора, мы рассмотрим вкладку Settings в главном окне программы.
Рисунок 52: Общие настройки Norton 360 4.0
При выборе, какого либо из пунктов мы увидим множество различных настроек, которые мы много раз уже видели, рассматривая тот или иной раздел программы.
Видео-демонстрация продукта (на английском языке) »
Выводы
В заключение нашего обзора хотелось бы сделать итоговые выводы по продукту. К положительным особенностям Norton 360 4.0 стоит отнести:
- использование «облачной» репутационной технологии Quorum;
- простоту использования и настройки, несмотря на большую функциональную насыщенность;
- оптимизация сканирования в режиме реального времени (Norton Insight);
- обилие небольших, но полезных функций и мастеров;
- простое в использовании резервное копирование с возможностью хранения данных в защищенном онлайн-хранилище;
- наличие функций оптимизация работы компьютера;
- удобная и наглядная отчетность и средства анализа;
- детально проработанный интерфейс.